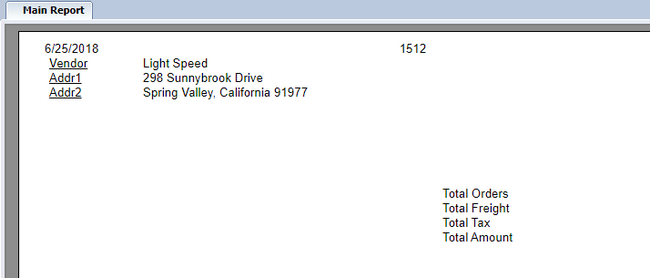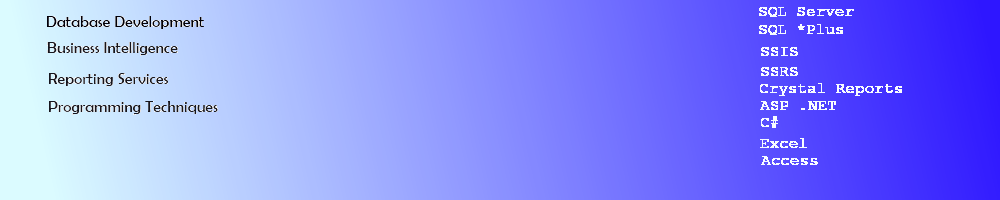Crystal Reports Multiple DataTables ASPX Website
Crystal Reports using ReportDocument & Subreport with 2 DataTables in a DataSet
This article shows the steps to creating a webpage with Crystal Report that has a Subreport embedded in it. The Default page will display a list of Vendors from the AdventureWorks2014 database in a DropDownList. Once selected the VendorID will be passed to a second ASPX page in the QueryString to be used in populating 2 DataTables in a DataSet that will be the DataSource for the Main Report and Subreport of the Crystal Report embedded in it.
Create a DataSet
Create a New WebSite project in Visual Studio and select ASP.Net Web Forms Site.
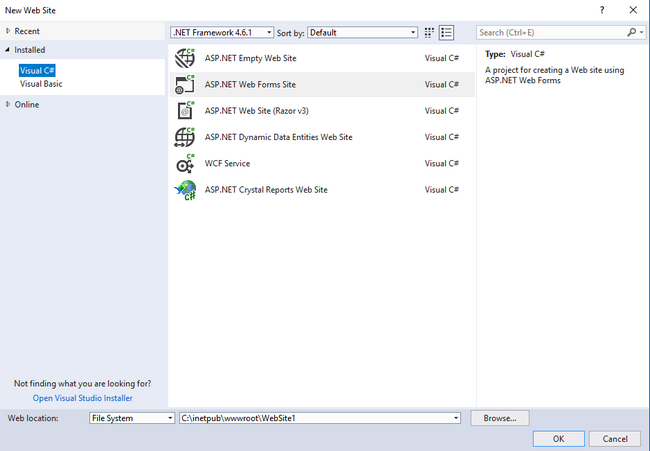
This project will use 2 SQL Views in the AdventureWorks2014 database: one to get the Vendors and one to get the PurchaseOrder data of the Vendors:
Vendors View -
CREATE View [dbo].[vw_PurchaseOrderVendorList]
as
SELECT BusinessEntityID, Name as Vendor,
AddressLine1 + ' ' + IsNull(AddressLine2,'') as Addr1,
City + ', ' + StateProvinceName + ' ' + PostalCode as Addr2,
p.PurchaseOrderID, p.OrderDate, p.SubTotal, p.TaxAmt, [Freight],p.TotalDue
from
[Purchasing].[vVendorWithAddresses] pv left outer join
[Purchasing].[PurchaseOrderHeader] p on p.VendorID = pv.BusinessEntityID
Vendor PurchaseOrders View -
CREATE VIEW [dbo].[vw_ProductsOrders]
AS
select pd.*,p.OrderDate, pp.Name as ProductName,
ps.Name as SubCatName, pc.Name as Category,
(pd.OrderQty * pd.UnitPrice) as OrderTotal, p.VendorID
from [Purchasing].[PurchaseOrderHeader] p inner join
[Purchasing].[PurchaseOrderDetail] pd on pd.PurchaseOrderID = p.PurchaseOrderID
inner join [Production].[Product] pp on pp.ProductID = pd.ProductID
left outer join [Production].[ProductSubcategory] ps on ps.ProductSubcategoryID = pp.ProductSubcategoryID
left outer join Production.ProductCategory pc on pc.ProductCategoryID = ps.ProductCategoryID
Add a New Item and Select DataSet.
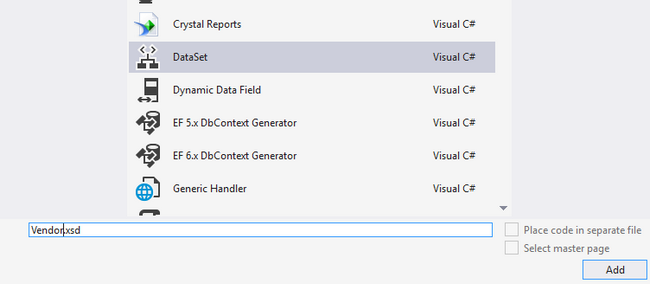
Right click on the DataSet and click Add, New TableAdapter.
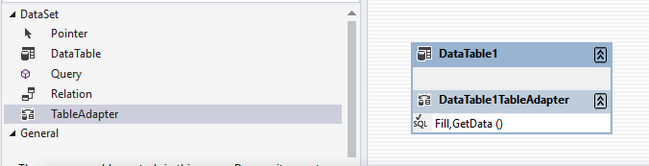
Set up the DataConnection to the tableAdapters to use the Views on SQL Server created above.
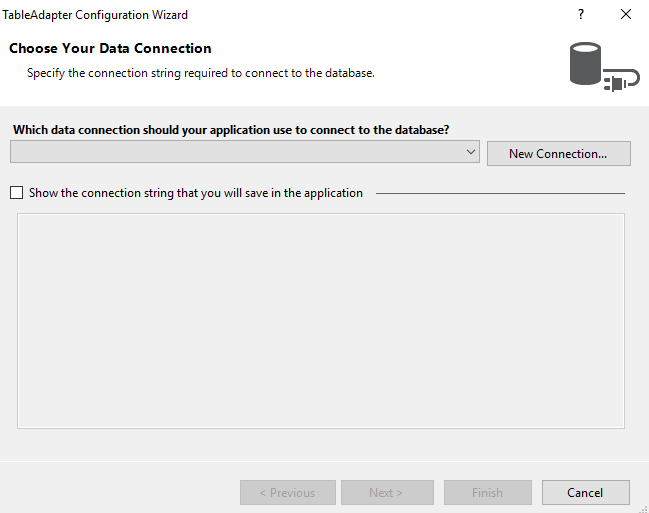
Choose the DataSource of SQL Server.
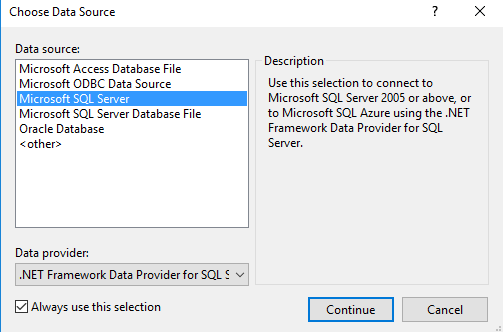
Add the SQL connection to the DataSet.
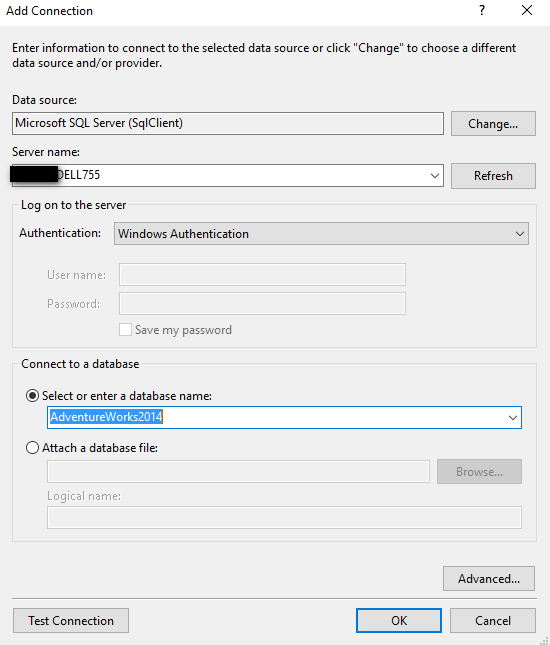
Select the New data connection just created to connect the TableAdapter to the View.
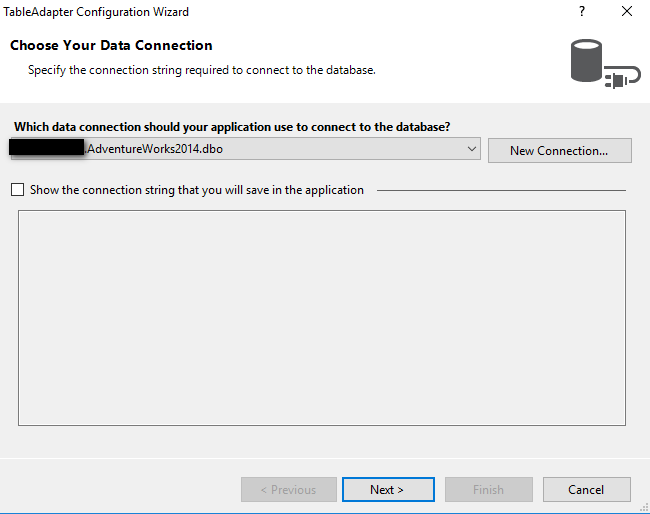
Save the Connection String to the Application Config file.
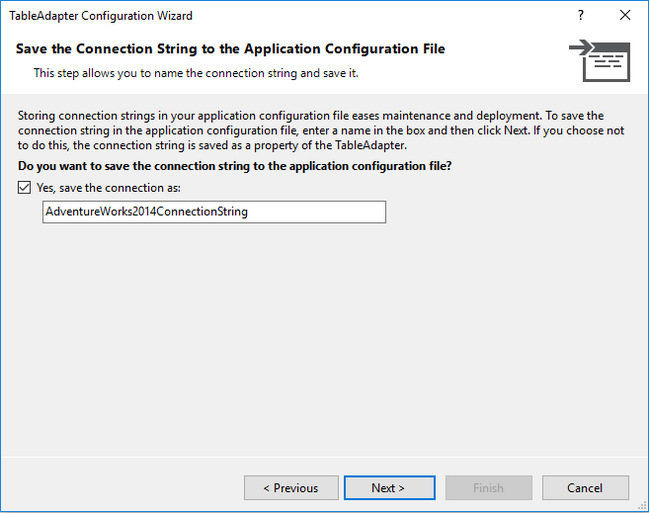
Configure the TableAdapter by Selecting Use SQL Statements option and click Next.
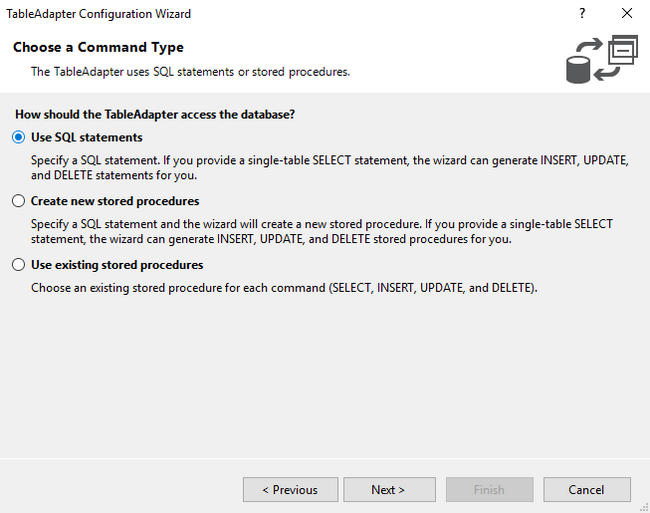
In the Enter a SQL Statement click on Query Builder to open a new window to build the Query (to add an ID parameter).
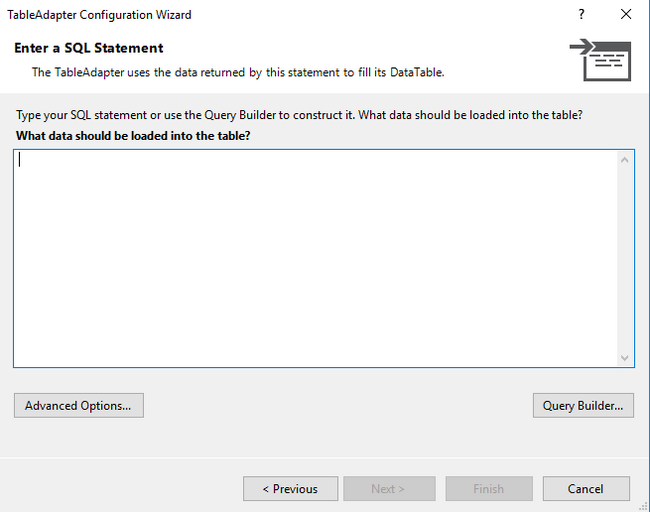
Select fields from the View (if not already selected) and add a parameter named @id to the Filter section of the BusinessEntityID field as shown below. Click OK to Continue.
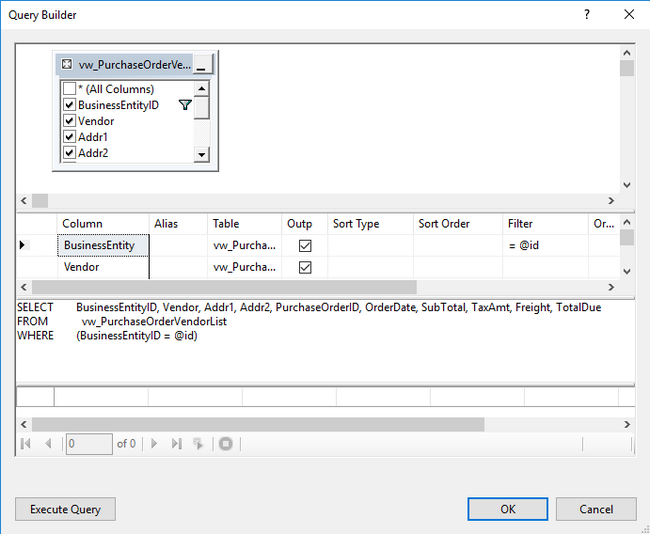
Click Next in the SQL Statement window to continue.
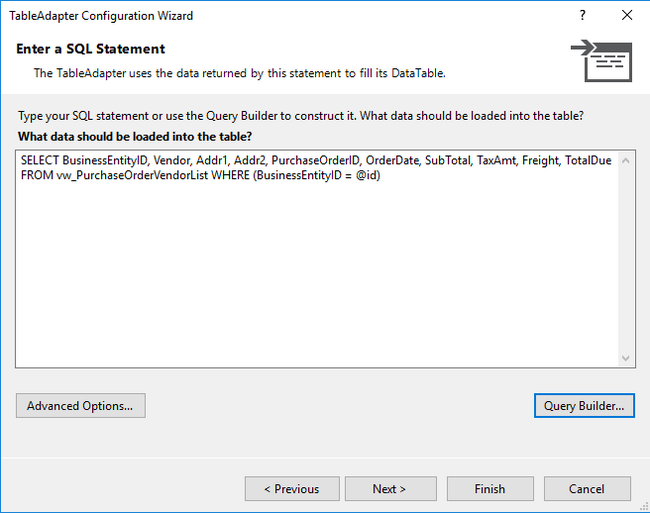
Click Next in the Methods to Generate window to continue.
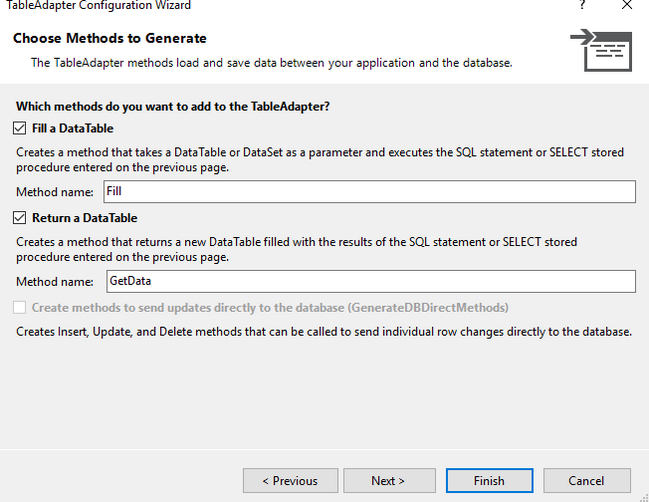
Repeat the process of to add another TableAdapter to the DataSet and connect to vw_ProductOrders view and add the @id field in the SQL Statement step for the VendorID
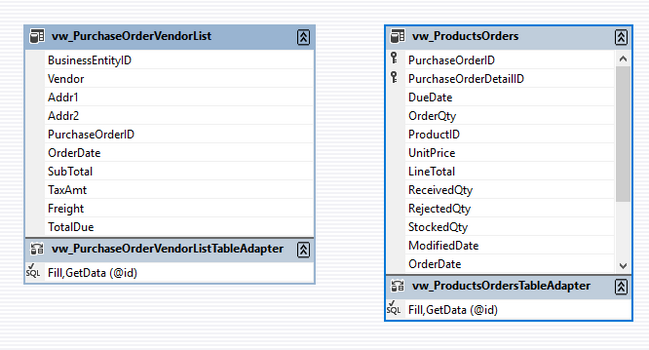
Create Crystal Report and a SubReport
Add a New Item of a Crystal Report to the Web Project and click through the windows to build a new report.
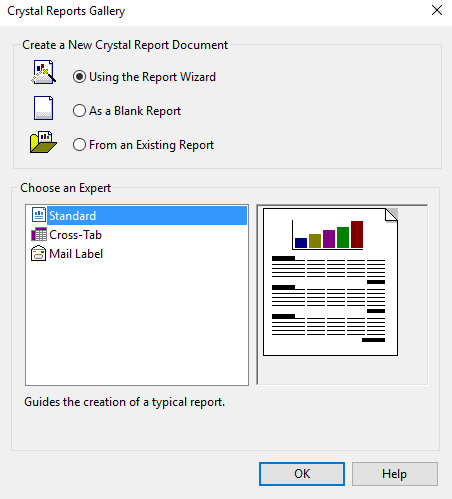
Select the ADO .NET DataSets from the ProjectData Data Source and select vw_PurchaseOrderVendorList.
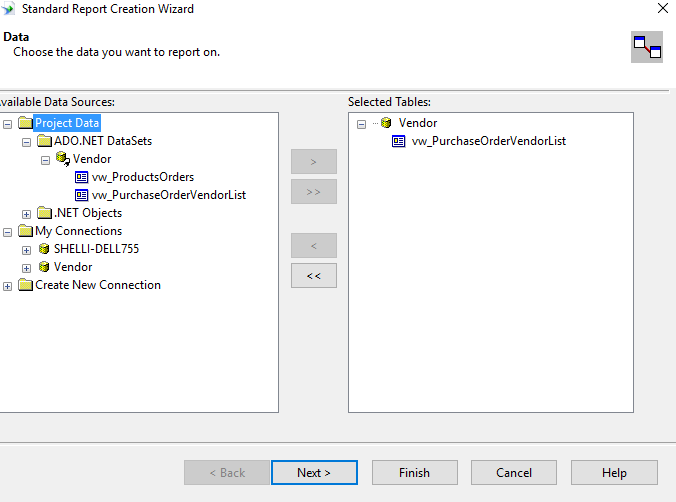
Select the fields to include the report from the DataSet.
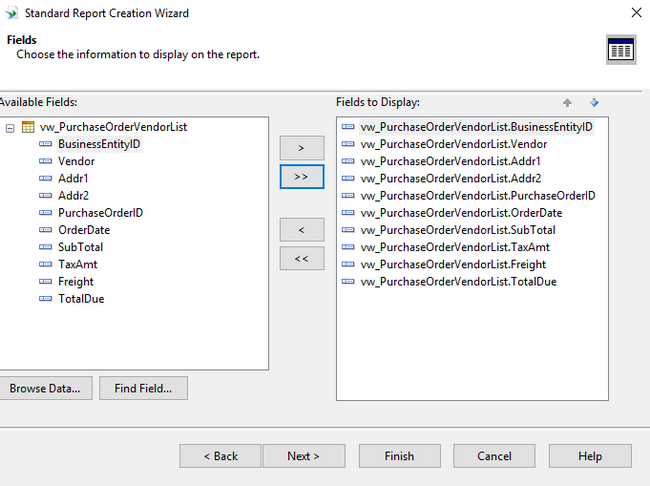
Repeat the prcess for an additional Crystal Report for the vw_ProductOrders (Purchase Order Details) DataSet TableAdapter which will be used as a SubReport in the PurchaseOrderVendorList Report.
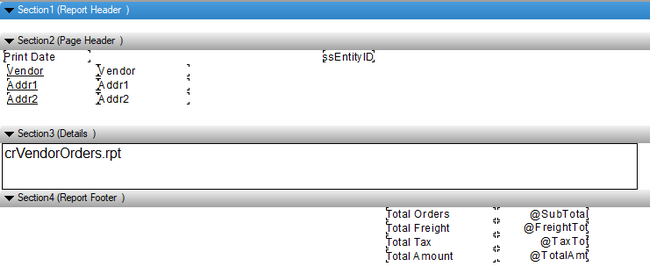
SubReport crVendorOrders.rpt report Design View which uses vw_ProductOrders ADO DataSet.
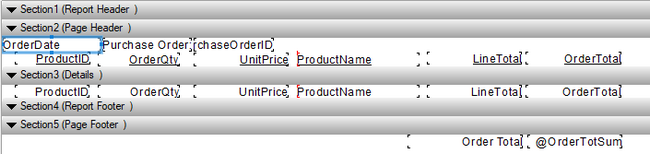
Create a Web Page for the Crystal Report
Add a New WebPage to the Project called Vendors.aspx. Add the references to Crystal Decisions in the Vendors.aspx.cs webPage code.

Add code above the Page_Load Method in the code for Vendors.aspx.cs to create a ReportDocument (crpt).
Add code in the Page_Load Method to pass the QueryString member VendorID to a local variable id.
Add additional code to instantiate a local copy of the DataSet Vendor and create a tableAdapter variable to instantiate and Fill the Data for the PurchaseOrderVendorList.
The code includes a call to instantiate a DataTable for the vw_PurchaseOrderVendorList and finally a call to the Fill Method - which contains both the DataTable and the Variable @id that the Method is expecting. Without the ID field, this code would throw an Exception.
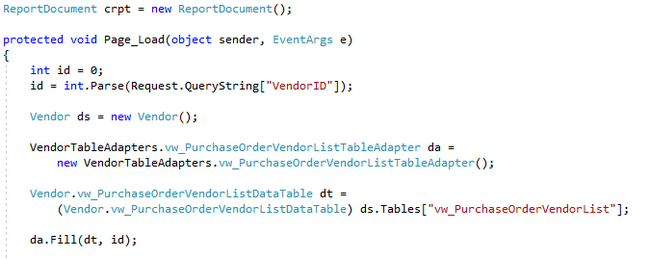
Add an additional tableAdapter, dataTable, and call to the Fill method of the 2nd TableAdapter for vw_ProductOrders.

Below the code for the 2nd Table Adapter, add code to map the server Path to the Crystal Report (the Main Report containing the SubReport) and Set the DataSource for the Main Report (ds.Tables[0]) and the SubReport (ds.Tables[1]).
Set the Report Viewer ReportSource in the Vendors.aspx page to the ReportDocument crpt.
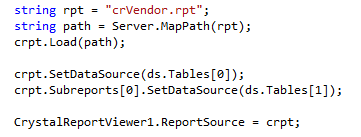
A look at all of the code put together to add 2 TableAdapters and set the Crystal Report DataSource to each table from the DataSet.
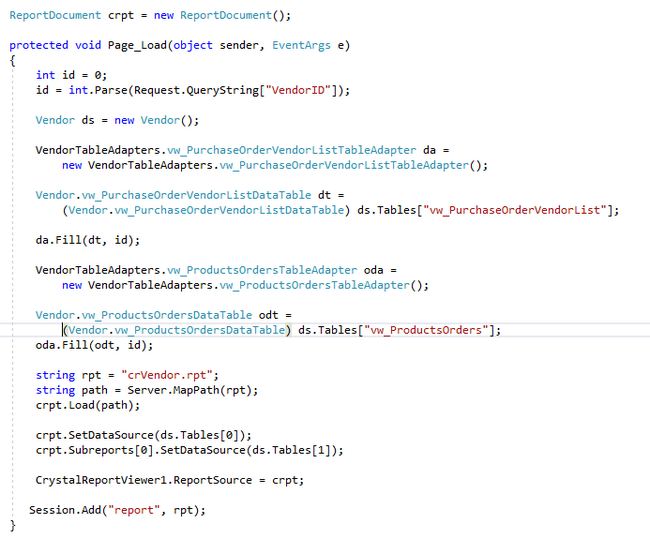
Creating a DropDownList to select a Vendor and Display Vendors.aspx Page with Report
Modify the Default.aspx page to add a SqlDataSource, a DropDownList ordered by Name, and a Button to click to redirect to the Vendors.aspx page
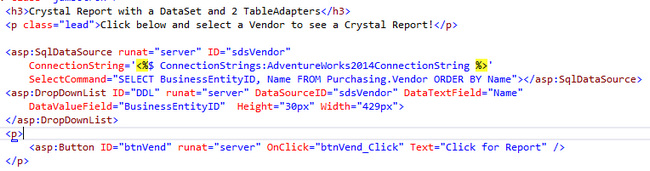
Add code to the Button to add a QueryString variable of VendorID to the Redirect so that the Vendors.aspx page may process the data for the Vendor Selected in the Default page.

Test the Website
The Default.aspx page should look similar to the image below. Select a Vendor name from the list and press the Click for Report button.
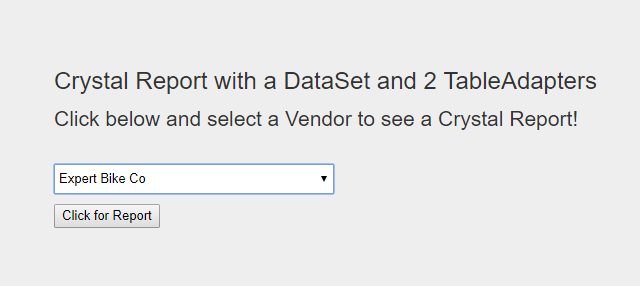
If successful, the redirect will pass the QueryString variable to the Vendors.aspx page and the report with the subreport data will appear.
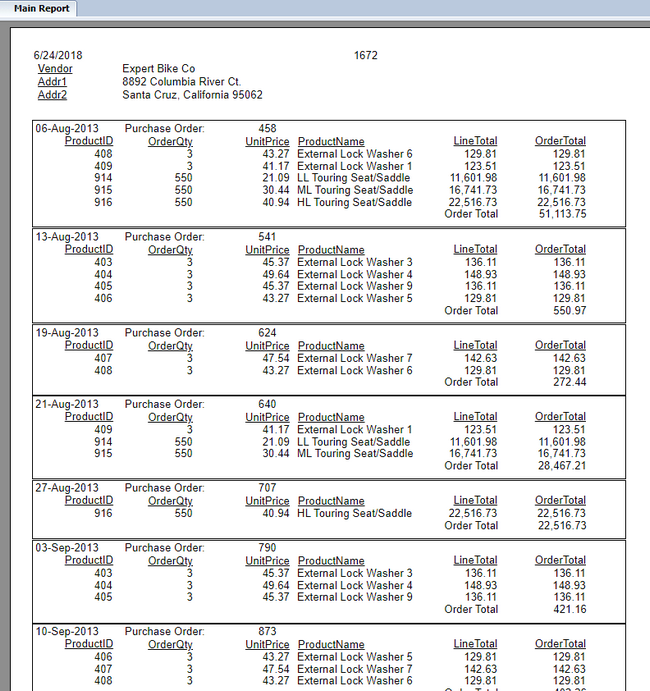
As not all Vendors will have purchase Orders, it is a good idea to suppress a Blank Subreport in the Main report or add text to inform the user that there is No Data.
Right click on the subreport and click Format Object and select the subreport tab and select Suppress Blank Subreport.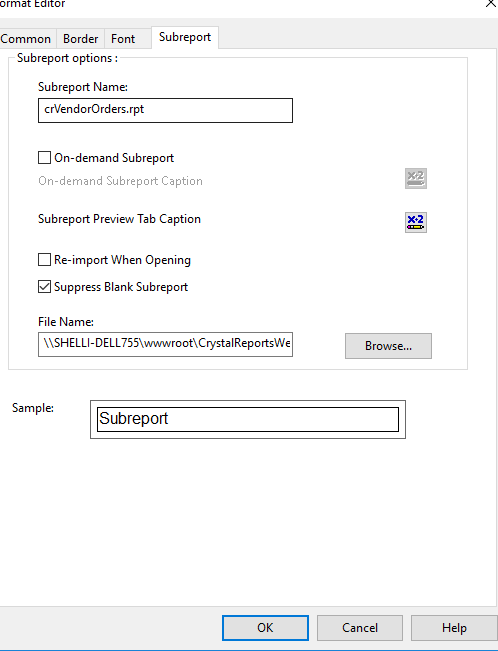
The Crystal Report will appear as shown below for Vendors without Purchase Orders having a blank subreport.