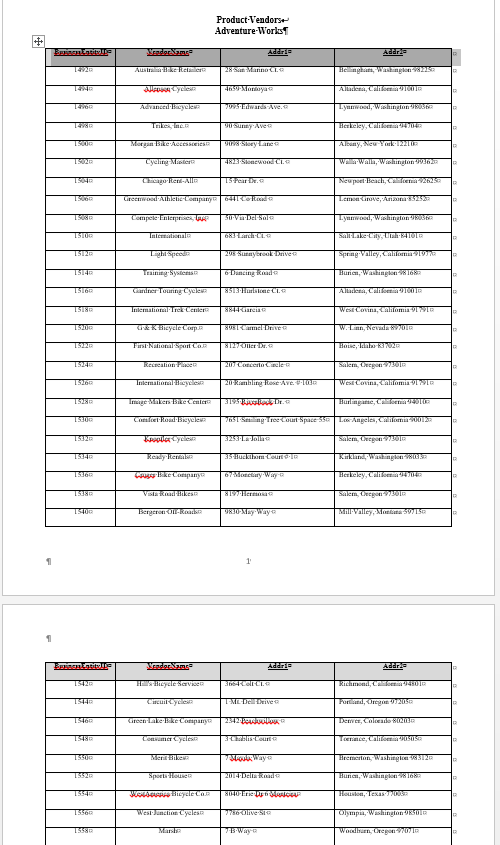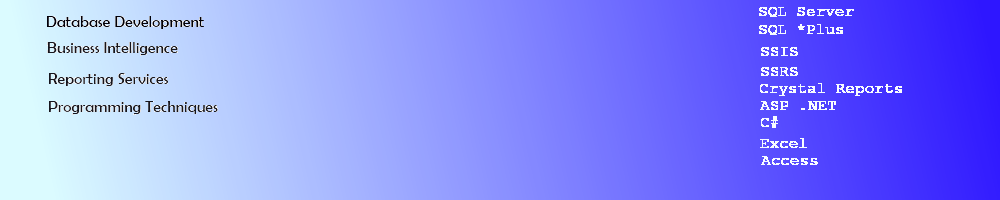MS Word Data Merge Rows from Excel Data Source
Merging an Excel Data Set into a Table in Word
This article describes how to use VBA to code a connection to an Excel 2013 Data Source of rows and pull them into a formatted Word Table. Also included in this article - code to Add Page Numbers in the footer and Formatting the Header Row to appear at the top of the table on each Page. In addition, the Recordset string will create the Field names from the Excel columns in SQL, some of which will be concatenated together.
Excel Data Source File
The Excel 2013 Data File used is a list of Product Vendors from the AdventureWorks 2014 database. There are Names with split address lines 1 & 2 as well as separated City, State, and Postal Code fields.
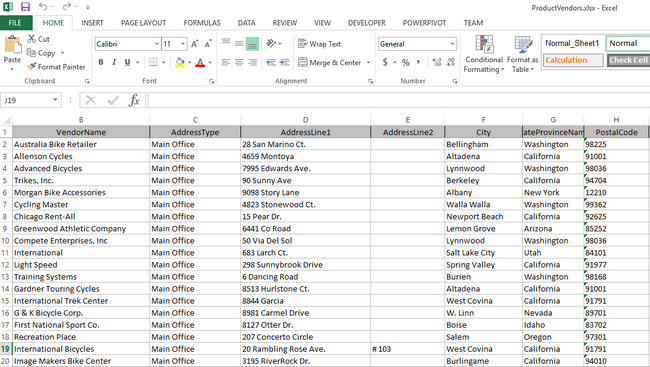
Code the Word document Recordset and Connection
The sub created in the Module in VBA is named sPrintExcelTable. The beginning section has the declarations of all of our fields for ADODB connection and Recordsets - one to count the rows and the other to populate the data. Be sure to add a Reference to Microsoft ActiveX Data Objects 2.8 Library to the Project in Tools \ References to use the ADODB objects.
Sub sPrintExcelTable()
Dim labelrows, labelcolumns, i As Integer
Dim j As Integer, k As Integer, t As Integer
Dim rsRows As Integer
Dim rs As ADODB.Recordset, rsCount As ADODB.Recordset
Dim cn As ADODB.Connection
Dim sqlGetTbl As String
Dim sDataSource As String, sDataTable As String
Dim sProvider As String
Set up the connections in code. Note the Connection String for an Excel 2013 Object is different than an MS Access object (previously used in other articles I wrote here).
Set cn = New ADODB.Connection
Set rs = New ADODB.Recordset
Set rsCount = New ADODB.Recordset
sDataSource = "C:\MS Access\ProductVendors.xlsx"
sDataTable = "Sheet1"
sDataSource = sDataSource & ";Extended Properties='Excel 12.0 Xml;HDR=Yes'"
sDataTable = "[" & sDataTable & "$]"
sProvider = "Microsoft.ACE.OLEDB.12.0;" 'Excel Data Source version 2007 or greater
cn.Provider = sProvider
cn.ConnectionString = "Data Source=" & sDataSource
cn.Open
Selecting the Fields in the SQL string from Excel into Word
Set the recordsets. Note that AddressLine1 is concatenated with AddressLine2 and the City, StateProvinceName, and Postal Code are concatenated with some formatting.
sqlGetTbl = "SELECT COUNT(*) FROM " & sDataTable
rsCount.Open sqlGetTbl, cn, adOpenDynamic, adLockOptimistic
sqlGetTbl = "SELECT BusinessEntityID, VendorName, AddressLine1 + ' ' + AddressLine2 as Addr1," & _
" City + ', ' + StateProvinceName + ' ' + PostalCode as Addr2 FROM " & sDataTable
rs.Open sqlGetTbl, cn, adOpenDynamic, adLockOptimistic
If you are write SQL code, you might wonder why there is no additional code to check AddressLine2 and make sure it is Not Null. It is not necessary to check for the Null Value in this instance of SQL used on Excel as you normally would in SSMS when querying a SQL database - the query rows for AddressLine1 + AddressLine2 would result in blank values for the rows with Null AddressLine2 as displayed in this sample below. There is no problem like this when querying the Excel Data Source.
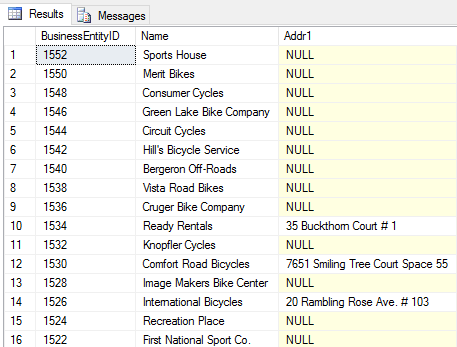
Set up the beginning of the document in VBA. At the bottom of this code section, there is a comment indicating where the Page Number is added in VBA.
If Len(labelcolumns) > 0 And Len(labelrows) > 0 Then
ActiveDocument.PageSetup.HeaderDistance = InchesToPoints(0.5)
ActiveDocument.PageSetup.FooterDistance = InchesToPoints(0.5)
ActiveDocument.PageSetup.LeftMargin = InchesToPoints(0.75)
ActiveDocument.PageSetup.RightMargin = InchesToPoints(0.75)
Selection.WholeStory
Selection.Delete
Selection.Font.Bold = True
Selection.Font.Name = "Times New Roman"
Selection.TypeText Text:="Product Vendors"
Selection.TypeText Text:=Chr(11) & "Adventure Works"
Selection.ParagraphFormat.Alignment = wdAlignParagraphCenter
Selection.ParagraphFormat.LineUnitAfter = 1
Selection.TypeParagraph
Selection.Font.Name = "Times New Roman"
Selection.Font.Size = "9"
Selection.ParagraphFormat.Alignment = wdAlignParagraphLeft
Selection.Font.Bold = False
'Adding the Page Number to the footer here
Selection.Sections(1).Footers(wdHeaderFooterPrimary).PageNumbers.Add _
PageNumberAlignment:=wdAlignPageNumberCenter, FirstPage:=True
Set up the Table with Borders and format the column widths.
t = 1
If Not rs.EOF Then
ActiveDocument.Tables.Add Range:=Selection.Range, NumRows:=labelrows + 1, NumColumns:= _
labelcolumns, DefaultTableBehavior:=wdWord9TableBehavior, AutoFitBehavior:= _
wdAutoFitFixed
ActiveDocument.Tables(t).Columns.PreferredWidth = InchesToPoints(2)
ActiveDocument.Tables(t).Columns(2).PreferredWidth = InchesToPoints(8)
ActiveDocument.Tables(t).Columns(3).PreferredWidth = InchesToPoints(10)
ActiveDocument.Tables(t).Columns(4).PreferredWidth = InchesToPoints(10)
ActiveDocument.Tables(t).Rows.Height = InchesToPoints(0.3)
ActiveDocument.Tables(t).Borders(wdBorderLeft).Visible = True
ActiveDocument.Tables(t).Borders(wdBorderRight).Visible = True
ActiveDocument.Tables(t).Borders(wdBorderTop).Visible = True
ActiveDocument.Tables(t).Borders(wdBorderBottom).Visible = True
ActiveDocument.Tables(t).Borders(wdBorderHorizontal).Visible = True
ActiveDocument.Tables(t).Borders(wdBorderVertical).Visible = True
End If
Write code to iterate through the 104 rows or data in the Excel file and build the table.
i = 1
j = 1
If Not rs.EOF And Not IsNull(rs.Fields(1)) Then
For j = 1 To labelrows
For k = 1 To labelcolumns
If j = 1 Then
ActiveDocument.Tables(t).Cell(j, k).Range.InsertBefore rs.Fields(k - 1).Name
ActiveDocument.Tables(t).Cell(j, k).Range.Shading.BackgroundPatternColor = wdColorGray15
ActiveDocument.Tables(t).Cell(j, k).Range.ParagraphFormat.Alignment = wdAlignParagraphCenter
ActiveDocument.Tables(t).Cell(j + 1, k).Range.InsertBefore rs.Fields(k - 1)
Selection.EndOf Unit:=wdParagraph, Extend:=wdExtend
Selection.Range.Font.Bold = True
Selection.Range.Font.Underline = wdUnderlineSingle
Else
If Len(Trim(rs.Fields(k - 1))) > 0 Then
ActiveDocument.Tables(t).Cell(j + 1, k).Range.InsertBefore rs.Fields(k - 1)
End If
End If
Select Case k
Case 3:
ActiveDocument.Tables(t).Cell(j + 1, k).Range.ParagraphFormat.Alignment = wdAlignParagraphLeft
Case 1, 2:
ActiveDocument.Tables(t).Cell(j + 1, k).Range.ParagraphFormat.Alignment = wdAlignParagraphCenter
End Select
Next k
rs.MoveNext
Next j
End If
Finally, add the code for the Header to appear on each page, instead of only the first page.
ActiveDocument.Tables(t).Rows(1).Select
Selection.Rows.HeadingFormat = True
ActiveDocument.Save
If Not rs.EOF Then
rsRows = ActiveDocument.Paragraphs.Count
Selection.Move Unit:=wdParagraph, Count:=rsRows
Selection.InsertBreak Type:=wdPageBreak
End If
rs.Close
cn.Close
End If
End Sub